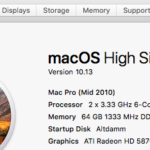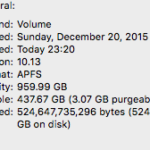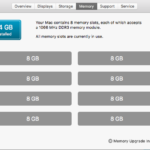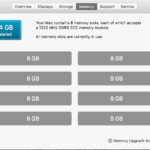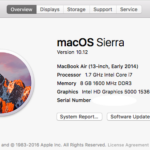約5年間hp Envy 120を使い続けてきましたが買い替えました。別に故障したわけではなかったのですが、インクカートリッジの価格が高い点と、大容量インクを購入してインク残量があっても、比較的黒系統のインクのかすれが目立つ等、印刷の度にインク代の出費が馬鹿にならなかったと言う背景があって、今回買い替えに踏み切りました。
長年、hpを使ってきましたが、ここでepsonのエコタンクシリーズにしました。価格.com等で調べても高い評価がありました。購入した機種はEW-M770Tで、普段利用している量販店には在庫がなく、別店舗まで購入しに出かけました。本体価格は若干勉強させてもらって、凡67000円程で、今時分のプリンターの価格にして見れば高い感じがしますが、インク代を兼ねて考えると安いと思います。Envy 120の時には、インクカートリッジを買い替えると黒とカラーの2種類だけでも軽く5000円超えてしまいました。しかも、年間を通して何度か買い替えると言う事を考えれば、結構な出費になってしまいます。
epsonの購入したプリンターをセットアップしていて気付いた事は、使い勝手の機能面では、むしろhpの方が優れている点もありました。例えば、印刷をする際にはhpは自動でトレーが出てきましたが、epsonではトレーを予め引き出しておかないと印刷を開始してくれないなど。どちらも一長一短があるような感じです。
週末の時間を利用してMacとLets Noteのプリンタードライバー等のセットアップが終了。Linuxのプリンタドライバーのセットアップが残っていますが、Linuxだといろいろと不慣れな点があり、こちらは次回と言うことで。テスト印刷をして見た点では印字品質は良好と言ったところです。hpのプリンターの時も同様にiPadやiPhoneからの印刷にも対応していて、こちらはセットアップのみで試し印刷は次回としました。