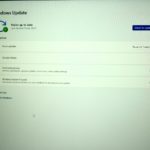今年の3月に購入したCanon G6030ですが、1昨日ケーキレシピを印刷した段階で何だか色の具合が変だなと思いながらも、時間がなくてクリーニングを実施できたのが今日になってしまいました。
テスト印刷をしてみると、BK(ブラック)問題なし、カラーではC(シアン)は印字されず、M(マゼンタ)問題なし、Y(イエロー)問題なしと言う結果が・・・。ノズルが詰まってしまった可能性があるかもと言うわけで、まずヘッドクリーニングを実施。その後再度印字パターンをチェックするもシアンは印字されない。これを2度繰り返しても治らないので、今度は強力クリーニングとやらを実施。再度印字パターンをチェックしてもシアンは印字されない。これをこちらも2回実施しても治らず。参考までに結果としてエラーも出ませんでした。
症状としては重症らしい・・・??
先代のEPSONの大容量モデルのときはインクが全く出ないと言う事はなかったのですが、逆に印字された紙がインクだれで汚れると言う不具合があり、たまりかねて手放した経験がありました。これでダメだとインクシステムリフレッシュと言う方法があるようなのですが、大量のインクを消費すると言うので、実施前にキャノンサポートに電話をして確かめてみました。
今までの経緯を説明してからアドバイスを受けたのはまず、本体カバーを開けてプリンター内部の確認。ここでインクチューブにインクがあるかどうかを確認してくださいと言われ、確認するとブラックはOK、カラーではシアンがチューブにインクがないようだと言うと、インクシステムリフレッシュを実施してくださいとの事。ただし、これを複数回実施するとプリンター本体にもかなりの負荷がかかるので、もし結果としてダメならば修理に出してくださいと言う事でした。
購入してからまだ半年ほどですし、ノジマ電気の延長保証も加入しているのでその辺は全く問題なし。ちなみに廃インクボトルはEPSONの時は自分で交換できたのですが、Canonのこの機種ではメーカーでの交換となるようです。
インクシステムリフレッシュもブラック、カラーの両方、どちらかの一方等が選べるようになっているのは親切と感じました。今回はカラーのみを実施しました。インクタンクを見ていると、ほぼいっぱいになっていたインクタンクが半分近くまでインクが無くなりました。結果はシアンが印字されるようになりました。印字枚数としてはまだ350枚程度しか印刷していないので、最終手段をこんなにも早く実施するとは思いもよりませんでした。なるべく印刷するようにしているのですが、そのほとんどがモノクロと言うのもダメなのか・・・・
とは言ってもEPSONの時よりは良い感じがします。インクだれのようなものも今のところありません。補充するためのインクボトルを近いうちに購入しておく事にします
思い切ってこういう時のために、hp OfficeJet Mobile 250を買っておきました。こちらはインク詰まりがあれば、インクカートリッジ交換する事できれいな印字ができます。ただ、どうしてもランニングコストは高く付いてしまいますが、印字頻度によってはどちらが良いのか判断が難しい所です